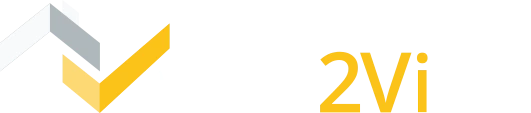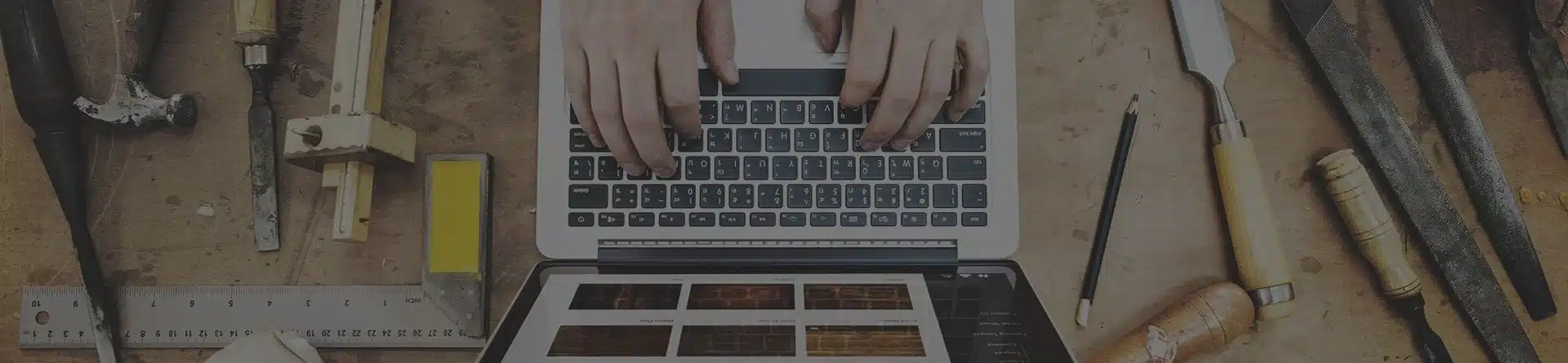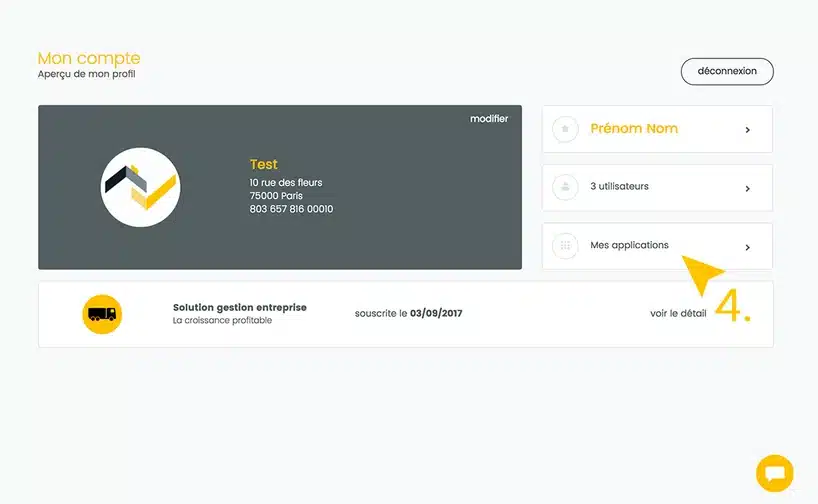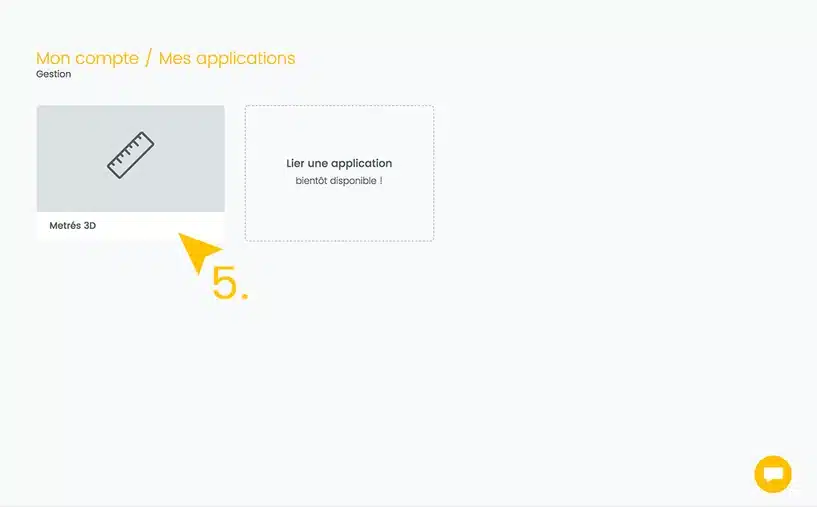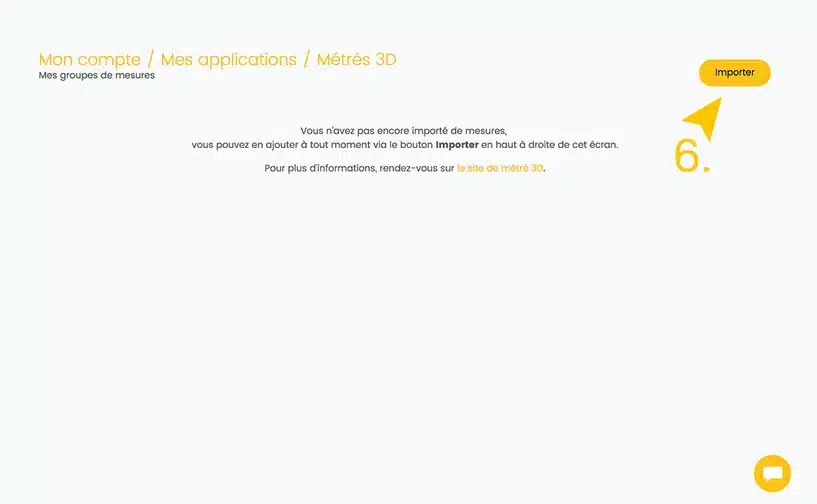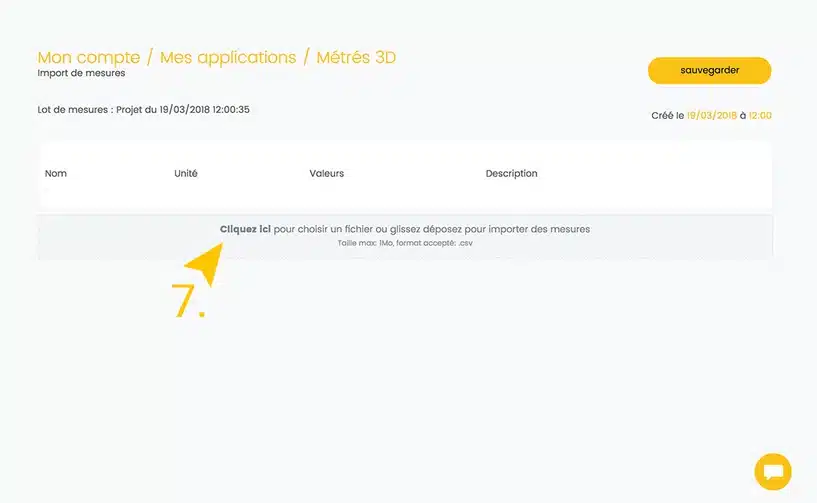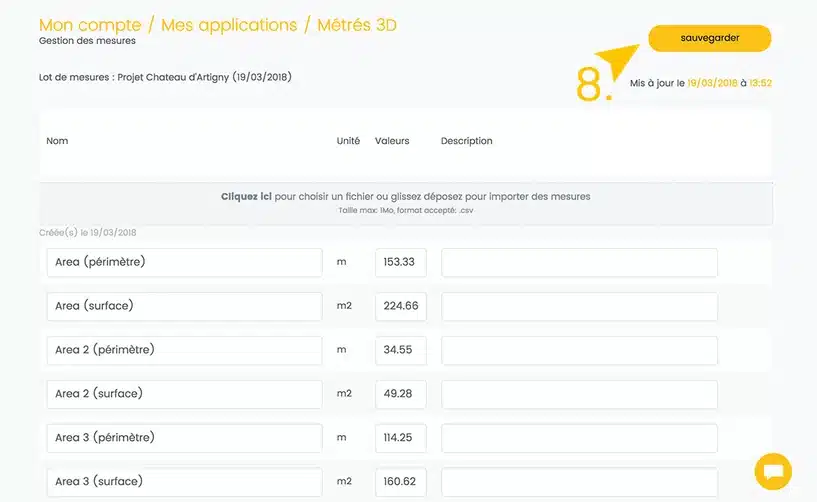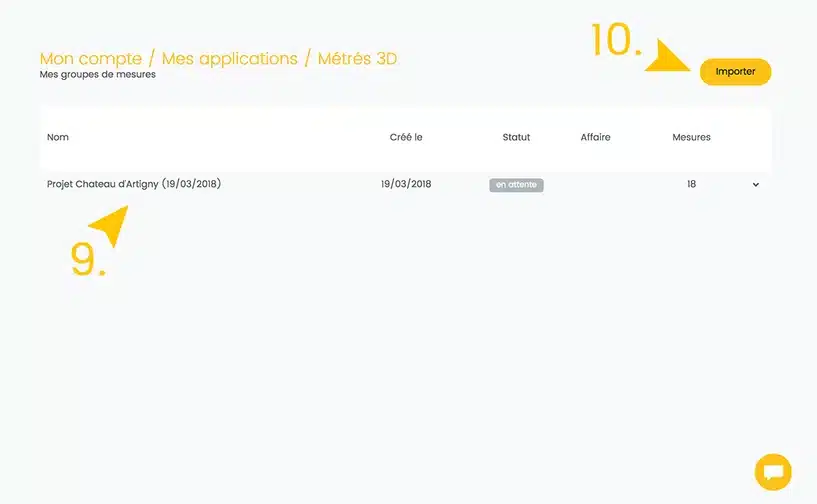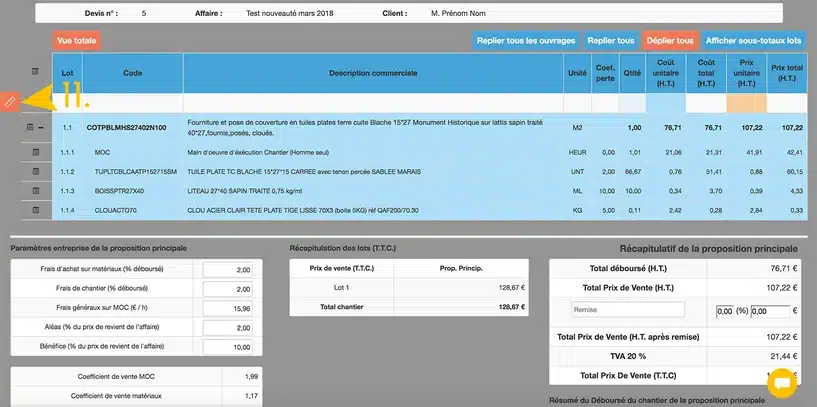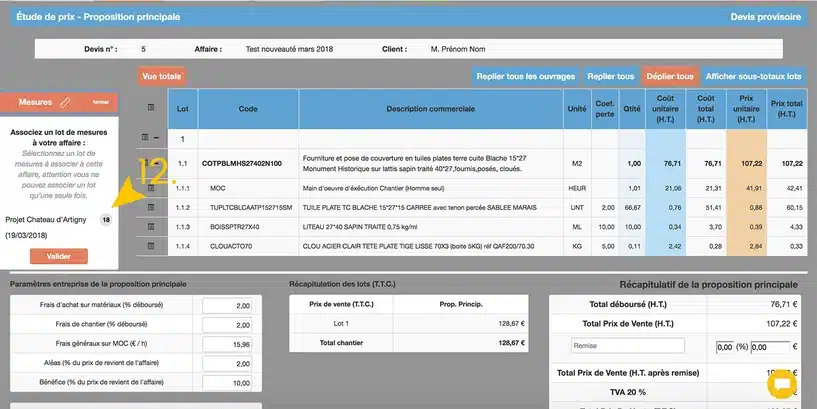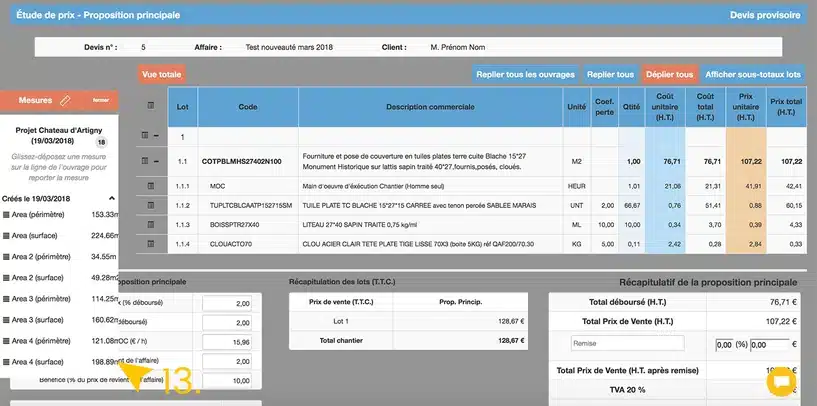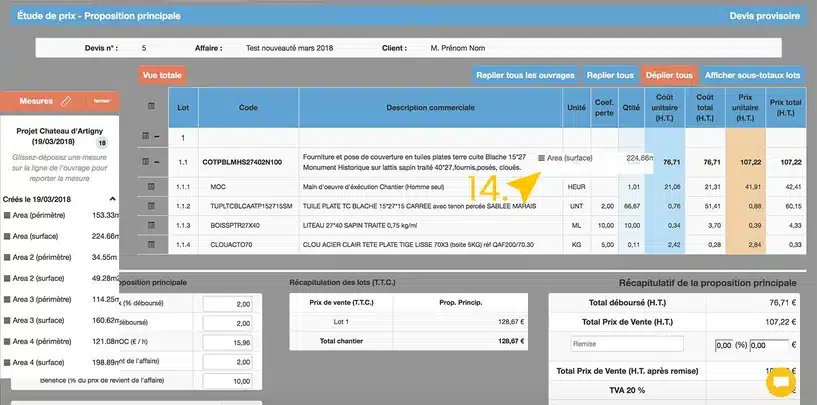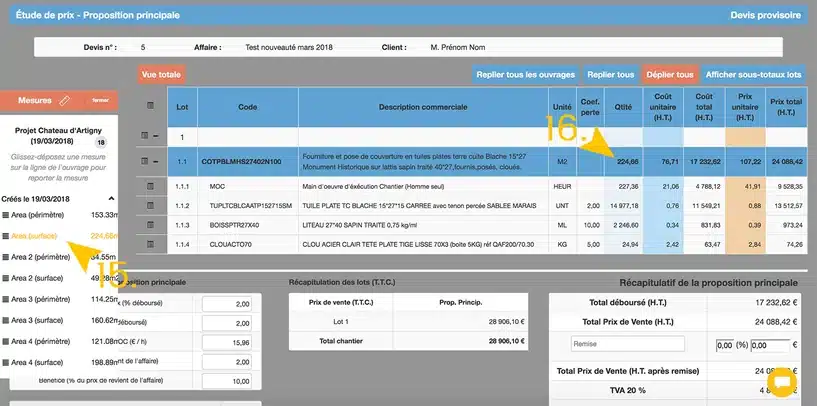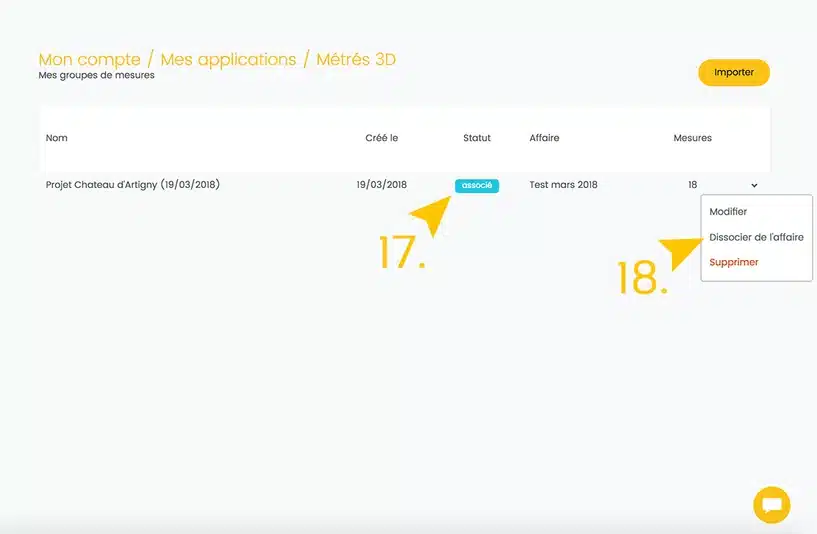Des explications via notre tuto vidéo pour vous guider vers la maîtrise de cette fonctionnalité.
Revenez à la page FAQ à tout moment en cliquant ici
Comment procéder pour passer de mes données de métré 3D à mon devis ?
Les explications écrites
Afin d’utiliser la fonctionnalité décrite ci-dessous il vous faudra pouvoir prendre vos cotes par drone afin de réaliser vos métrés à partir d’une maquette 3D. Avec l’acquisition de ce drone est inclue une licence d’un an au logiciel Pix4D qui vous permettra d’enregistrer vos mesures et ensuite de les intégrer directement à vos devis sur le logiciel Web2vi.com.
Un fois que vous avez tous les outils en main, voici comment profiter d’un temps de réalisation de métré et de devis considérablement diminués grâce à l’import de vos données collectées par drone directement dans vos devis sur la plateforme Web2vi :
Sur votre profil du logiciel Pix4D, choisissez une maquette d’un métré que vous avez déjà réalisée et que vous souhaiteriez intégrer à un devis.
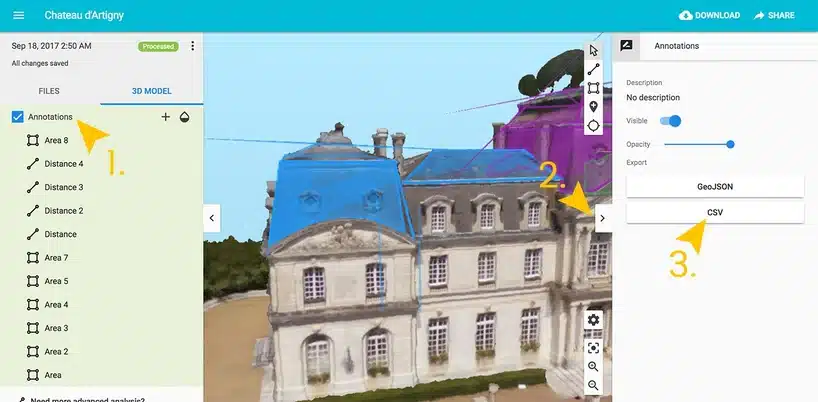
- Une fois sur la page de la maquette, cliquez sur « Annotations » (que la case soit déjà cochée ou non) afin de sélectionner toutes les mesures que vous avez définies sur ce bâtiment.
- Ouvrez l’onglet à droite de la maquette à l’aide de la flèche.
- Cliquez sur le bouton « CSV » afin d’enregistrer vos données dans le bon format sur votre ordinateur.
NB : Le nom du projet ici « Château d’Artigny » sera le nom utilisé pour le fichier enregistré sur votre ordinateur et si vous ne le modifiez pas entre temps ce sera également le nom de votre lot de mesures dans le logiciel Web2vi. - Allez maintenant sur le logiciel Web2vi.com. Sur la page d’accueil de votre profil Web2vi, cliquez sur le bouton « Mes applications »
- Choisissez ensuite l’application « Métrés 3D ».
- Sur la page qui s’affiche, cliquez sur le bouton « Importer ».
- Cliquez alors sur l’espace dédié au téléchargement de fichiers au format .CSV.
Vous pouvez aussi choisir de les glisser directement sur la page depuis vos fichiers.
Choisissez le fichier de mesures exporté précédemment depuis le logiciel Pix4D. - Une fois que vos mesures apparaissent, cliquez sur le bouton « Sauvegarder ».
NB : Chaque ligne de mesure peut être supprimée si vous le souhaitez.
Vous pourrez également toujours modifier des lignes de mesures avant ou après avoir sauvegardé. - Votre « Projet » de mesures apparaît désormais dans votre menu Métrés 3D.
- Vous pouvez maintenant ajouter autant de nouveaux projets que vous le souhaitez grâce à ce bouton « Importer ».
- Allez dans « Élaboration devis » et choisissez le devis qui conviendra à vos mesures importées.
Une fois sur la « Feuille de route » et vos lots prêts, cliquez sur la petite icône avec le symbole « règle ». - Cette fenêtre apparaît. Cliquez sur le projet que vous avez importé précédemment puis validez.
- Toutes vos mesures apparaissent. Il vous suffit d’appliquer celles qui conviennent à chaque lot correspondant par un système de « glisser, déposer » comme sur l’image suivante.
- L’élément sélectionné est glissé sur la ligne du devis correspondante puis lâchée lorsqu’un petit « + » vert apparaît.
À noter que seulement les lignes du devis en gras (ce qui correspond aux ouvrages) peuvent se voir attribuer des métrés. - La mesure utilisée est désormais de couleur jaune pour mieux vous y retrouver. Vous pourrez affecter plusieurs fois une même mesure, le logiciel vous indique seulement lorsque vous l’avez déjà fait au moins une fois.
- La quantité et tous les coûts qui s’ensuivent sont modifiés automatiquement à hauteur de votre métré.
- Une fois cette opération effectuée, en retournant dans le menu de « Mes applications » > « Métrés 3D » votre projet apparaîtra comme « associé ».
- En cas d’erreur ou de mauvais devis associé vous pouvez choisir de « dissocier de l’affaire » le projet en question.
Si vous souhaitez plus d’explications sur le fonctionnement de notre solution de métré 3D,
vous pouvez demander une démonstration en cliquant ici ou poser des questions à notre équipe sur notre chat via la petite bulle qui s’affiche sur toutes les pages de la plateforme en bas à droite.
Revenez à la page FAQ à tout moment en cliquant ici