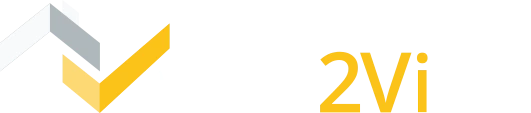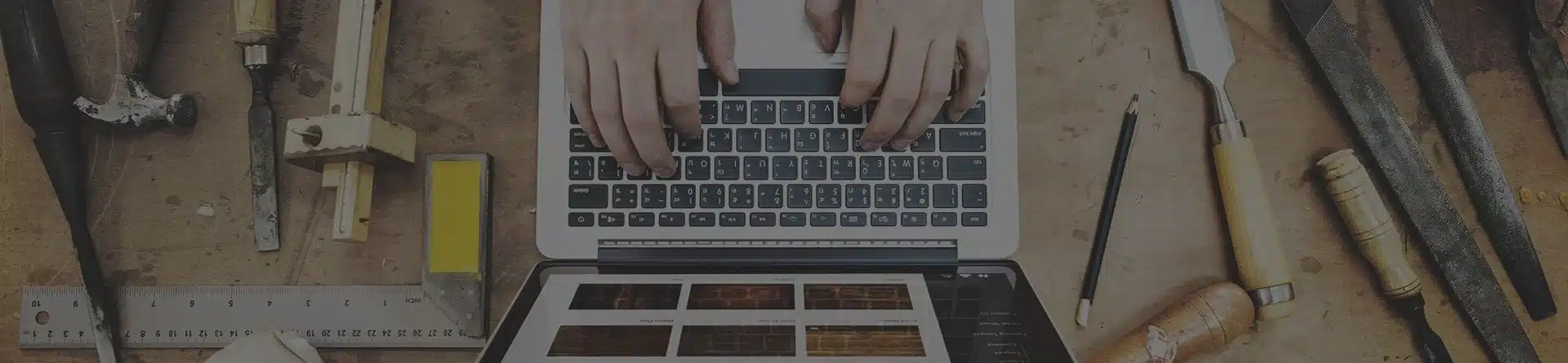Vous vous retrouvez bloqué sur la plateforme Web2vi.com ?
La solution pour pouvoir profiter à nouveau de toutes nos fonctionnalités normalement, consiste à vider votre cache sur votre navigateur.
Voici selon votre navigateur et selon si vous travaillez sur Mac ou PC comment procéder :
Sur PC
Avec Google Chrome
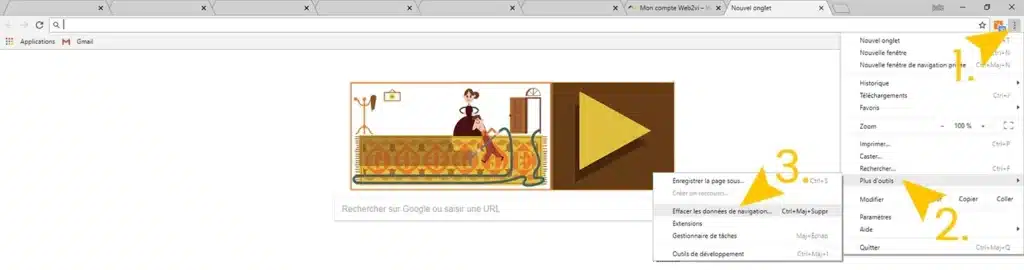
1. Cliquez sur le bouton aux trois petits points.
2. Sur le menu qui s’affiche cliquez sur « Plus d’outils ».
3. Sur le nouveau menu qui apparaît cliquez sur « Effacer les données de navigation » .
Vous pouvez aussi y accéder directement (sans passer par ces 3 étapes) avec le raccourci Ctrl+Maj+Suppr sur votre clavier.
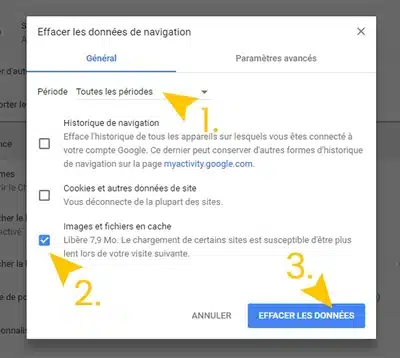
1. Cette fenêtre apparaît. Sur le menu déroulant en 1. vérifiez bien que vous avez sélectionné l’option « Toutes les périodes ».
2. Il faut absolument que l’option « Images et fichiers en cache » soit cochée.
3. Cliquez sur « Effacer les données ».
4. Une fois ces étapes effectuées, fermez puis ré-ouvrez votre navigateur pour que les modifications soient bien prises en compte.
Avec Firefox
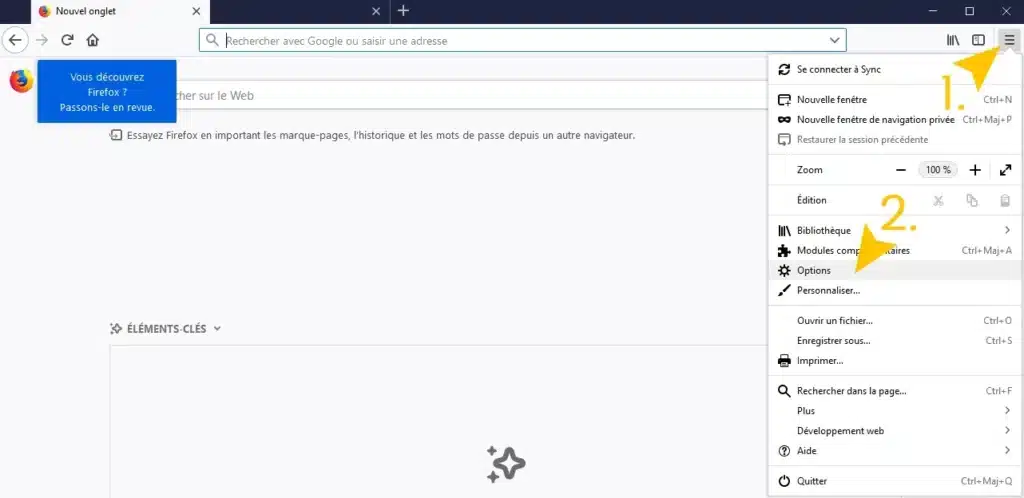
1. Cliquez sur l’icône avec 3 petits traits.
2. Dans le menu qui s’affiche cliquez sur « Options ».
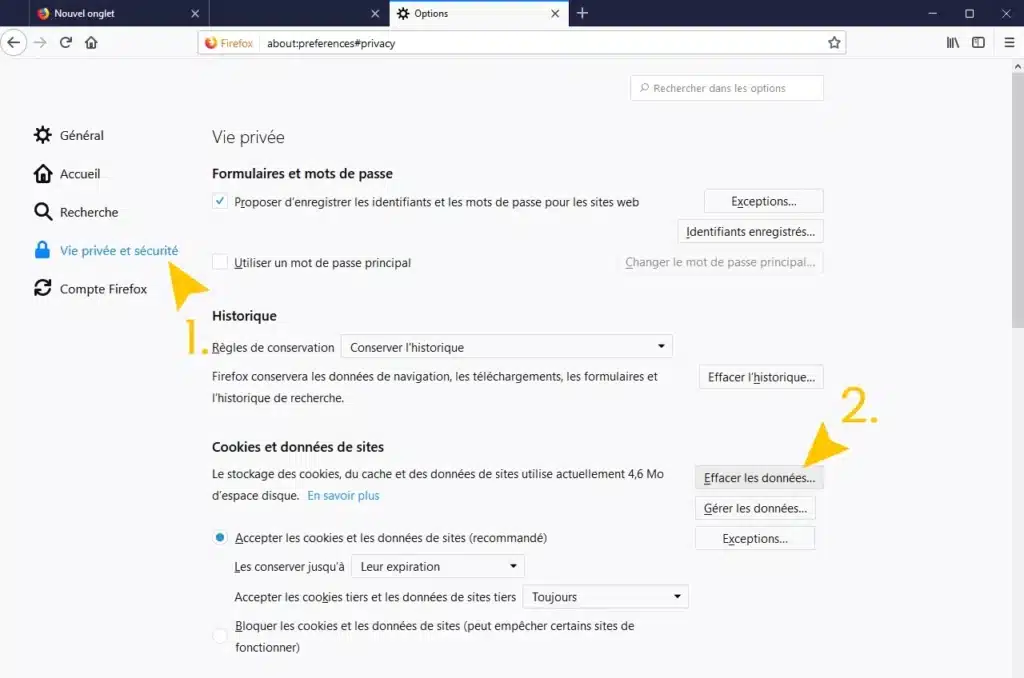
1. Sur la page qui s’affiche, cliquez sur « Vie privée et sécurité » sur le menu de gauche.
2. Cliquez sur le bouton « Effacer les données… ».
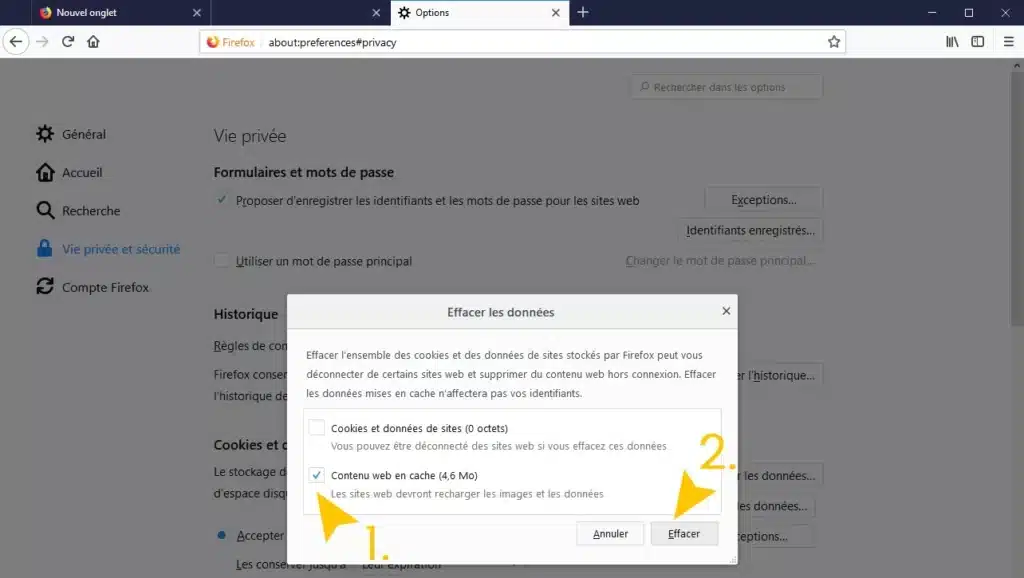
1. Vérifier bien que la case « Contenu web en cache » soit cochée.
2. Cliquez sur « Effacer ».
3. Une fois ces étapes effectuées, fermez puis ré-ouvrez votre navigateur pour que les modifications soient bien prises en compte.
Sur Mac
Avec Google Chrome
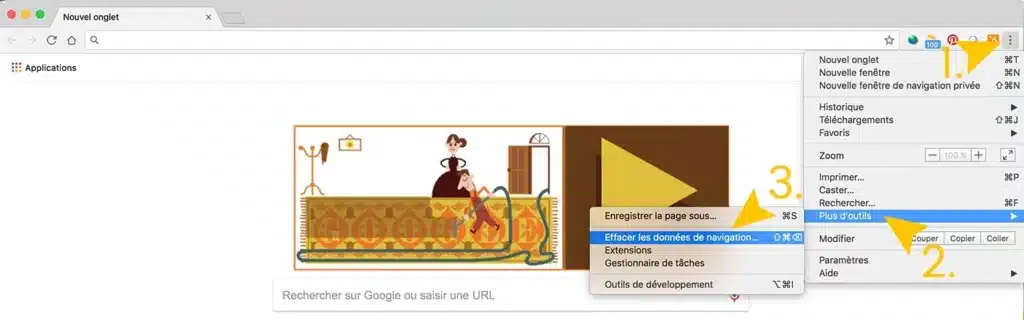
1. Cliquez sur le bouton aux trois petits points.
2. Sur le menu qui s’affiche cliquez sur « Plus d’outils ».
3. Sur le nouveau menu qui apparaît cliquez sur « Effacer les données de navigation ».
Vous pouvez aussi y accéder directement (sans passer par ces 3 étapes) avec le raccourci Shift+Cmd+Suppr sur votre clavier.
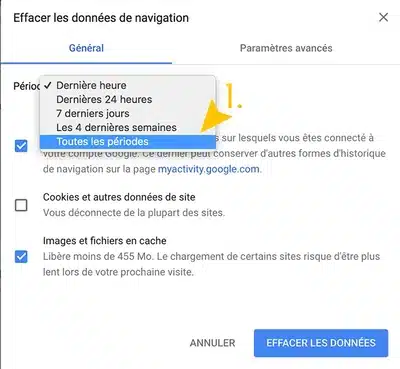
1. Sur la fenêtre qui s’affiche cliquez sur le menu déroulant qui vous permettra de choisir l’option « Toutes les périodes ».
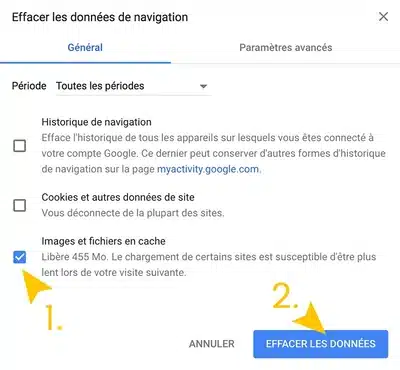
1. Il faut absolument que l’option « Images et fichiers en cache » soit cochée.
2. Cliquez sur « Effacer les données ».
3. Une fois ces étapes effectuées, fermez puis ré-ouvrez votre navigateur pour que les modifications soient bien prises en compte.
Avec Firefox

1. Cliquez sur « Historique » sur le menu tout en haut.
2. Cliquez sur « Supprimer l’historique récent… »
Vous pouvez aussi y accéder directement (sans passer par ces 2 étapes) avec le raccourci Shift+Cmd+Entrée sur votre clavier.

1. Sur la fenêtre qui s’affiche choisissez dans le menu déroulant l’option « tout ».
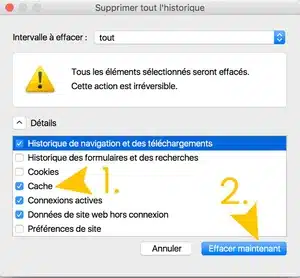
1. La case « Cache » doit impérativement être cochée, pour le reste c’est à votre convenance sachant que certaines autres cases cochées peuvent vous déconnecter de certains sites que vous utilisez. Nous vous recommandons donc de ne cocher que la case « cache ».
2. Une fois toutes ces étapes effectuées, fermez puis ré-ouvrez votre navigateur pour que les modifications soient bien prises en compte.
Avec Safari
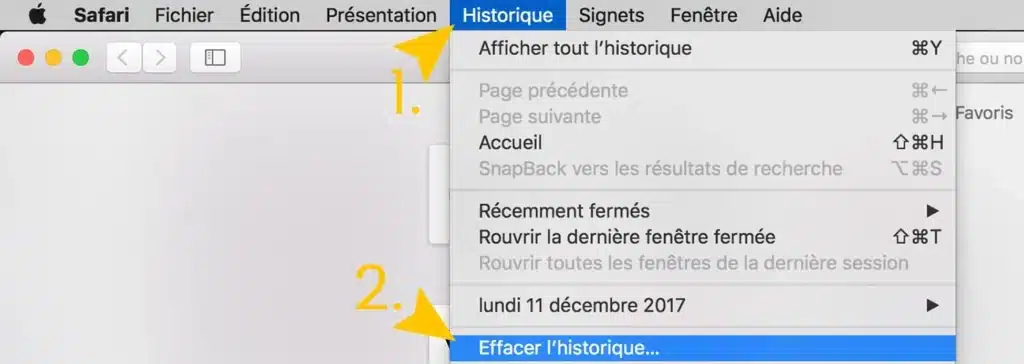
1. Cliquez sur « Historique » sur le menu tout en haut.
2. Cliquez sur « Effacer l’historique… ».

1. Dans le menu déroulant de la fenêtre qui s’affiche choisissez « tout l’historique ».
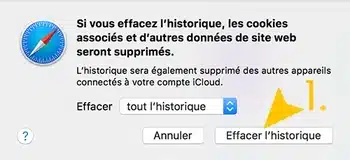
1. Vous pouvez cliquer maintenant sur « Effacer l’historique ».
2. Une fois ces étapes effectuées, fermez puis ré-ouvrez votre navigateur pour que les modifications soient bien prises en compte.